WPS安全设置:如何保护文档和个人信息的安全
随着工作中数字化办公的普及,文档的安全性变得尤为重要。无论是个人使用还是企业办公,文档包含了大量敏感信息,如何保护这些信息免受未经授权的访问,是每个用户都必须关注的事情。WPS Office作为一款流行的办公软件,提供了多种安全设置和功能,帮助用户保障文档的安全性。本文将介绍如何通过WPS Office的安全设置来保护您的文档及个人数据。
如果您还没有安装WPS Office,您可以通过WPS下载获得最新版本,或者访问WPS官网了解更多关于WPS的详细信息。
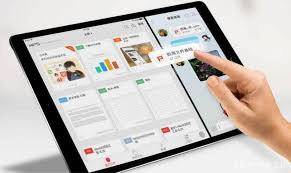
1. 设置文档密码保护
WPS Office提供了文档密码保护功能,允许用户在文档上设置密码,确保只有授权人员能够打开和编辑文档。设置密码后,即使他人获得了文档的副本,也无法查看或编辑其中的内容。这是保护文档隐私和防止数据泄露的有效方法。
1.1 设置密码的步骤
- 打开WPS Office文档,点击“文件”菜单。
- 选择“信息”选项,在文档保护设置中找到“加密文档”选项。
- 在弹出的对话框中,输入并确认密码。
- 点击“确定”保存设置。
这样,您的文档就拥有了密码保护。每次打开文档时,系统会要求输入密码,未经授权的人无法访问文档。
1.2 密码强度的建议
为了提高文档的安全性,建议设置较为复杂的密码。使用至少8位的密码,并包含字母、数字及特殊符号,避免使用简单的密码(如“123456”或“password”),以提高密码的强度。
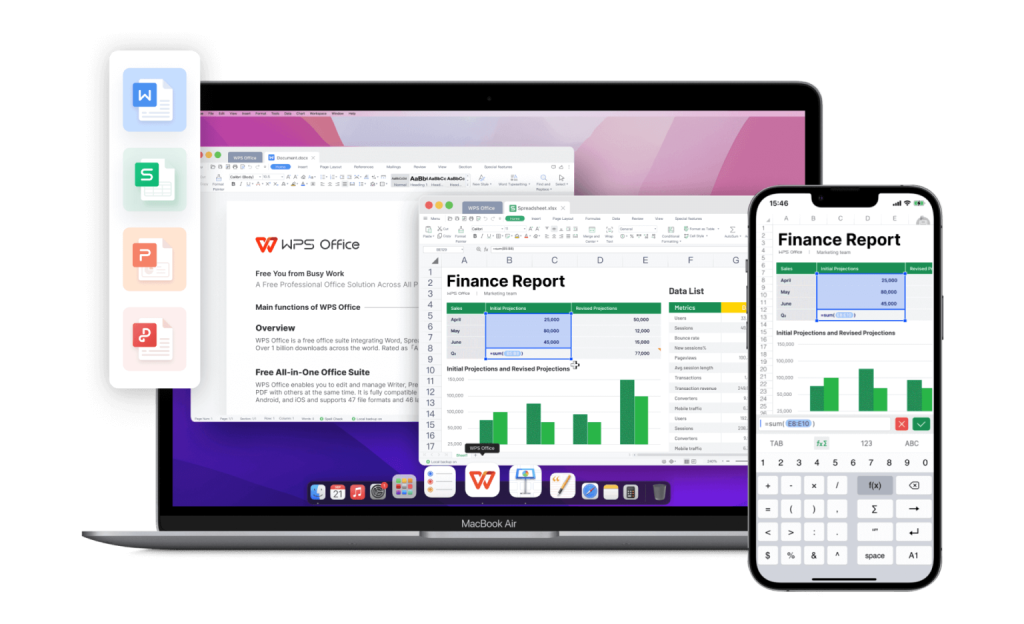
2. 启用文档加密
除了密码保护,WPS Office还提供了文档加密功能。通过加密,您可以对整个文档进行加密处理,即使文档被复制到其他地方,内容也无法被查看或篡改。加密和密码保护可以共同使用,进一步加强文档的安全性。
2.1 如何加密文档
- 打开WPS文档,点击“文件”选项卡,选择“信息”。
- 在文档保护部分,点击“加密文档”。
- 在加密设置中,选择“启用文档加密”并设置密码。
- 点击“确定”保存设置。
加密后的文档只有在输入正确的密码后才能打开,增强了对敏感数据的保护。
3. 设置文件权限与共享控制
WPS Office不仅允许您设置文件的密码保护和加密,还提供了丰富的权限控制和共享设置,特别适用于团队合作环境。在多人合作的场景中,您可以限制他人对文档的访问和编辑权限,确保数据的安全性。
3.1 设置文件权限
- 打开文档并点击“文件”菜单。
- 选择“分享与协作”,在共享设置中,您可以选择不同的权限:
- 仅查看权限:仅允许用户查看文档,无法编辑或修改。
- 编辑权限:允许用户编辑文档内容。
- 完全控制权限:授予用户完全控制权限,允许其编辑、分享和设置文档权限。
通过设置这些权限,您可以确保只有合适的人才能编辑或查看文档。
3.2 共享文档链接
WPS Office还支持通过生成共享链接的方式分享文档。在生成链接时,您可以选择是否设置访问权限和密码保护。只有获得密码或访问权限的人,才能查看或编辑文档。
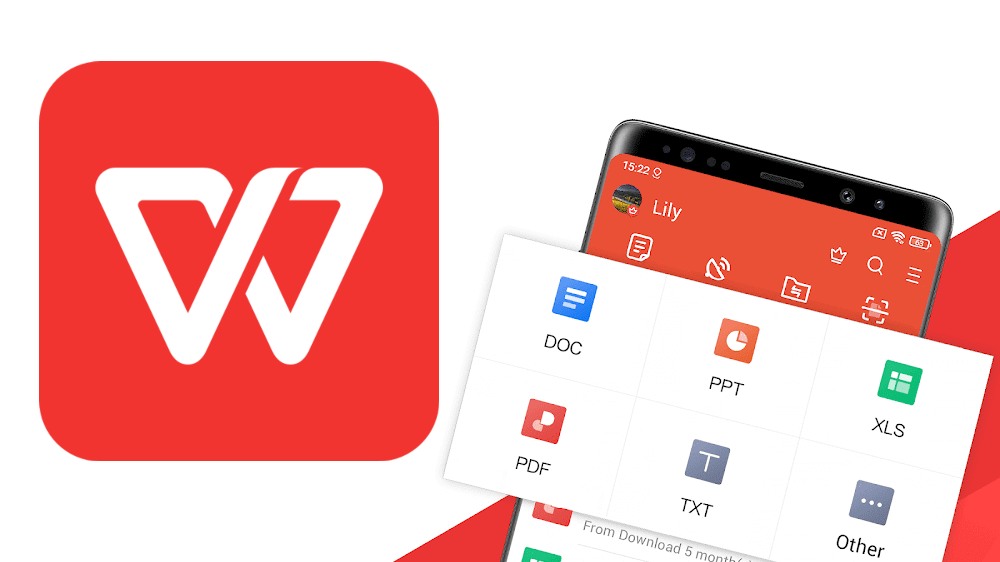
4. 使用WPS云服务进行数据备份
为了防止文档丢失,您可以将文档保存到WPS的云服务中。WPS云服务不仅能够帮助您备份文档,还能通过加密技术保护数据的安全。通过云服务,您可以在任何设备上访问和编辑文档,同时保证文档的数据安全性。
4.1 启用云同步功能
- 打开WPS Office,登录您的WPS账号。
- 选择要同步的文档并上传至WPS云端。
- 启用自动同步功能,确保文档在编辑过程中实时备份到云端。
4.2 云端文件加密
WPS云服务中的文件也可以启用加密,确保即使文件上传到云端,也能防止未经授权的访问。所有上传的文档将使用256位AES加密,确保数据在存储过程中的安全性。
5. 防止恶意软件与病毒
除了保护文档的内容外,WPS Office还提供了安全防护功能,帮助用户防止恶意软件和病毒的侵扰。通过定期更新WPS Office的版本,您可以享受到最新的安全防护功能,避免潜在的安全威胁。
5.1 定期更新WPS Office
WPS Office定期发布安全更新,以修复已知漏洞并增强系统安全。您可以通过以下步骤检查和更新WPS Office:
- 打开WPS Office,点击右上角的“设置”按钮。
- 选择“关于”选项,点击“检查更新”。
- 如果有可用的更新,系统会自动提示您下载并安装最新版本。
6. 总结
通过上述方法,您可以有效地利用WPS Office的安全设置来保护您的文档和个人信息。无论是通过设置文档密码保护、加密文档,还是通过权限控制来限制访问,WPS Office都提供了多层次的安全保障,确保您的数据不受威胁。
如果您还没有安装WPS Office,您可以通过WPS下载来获取最新版本,或者访问WPS官网了解更多相关信息。通过掌握这些安全设置,您能够更好地保护文档内容,提高数据的安全性,避免潜在的风险。
